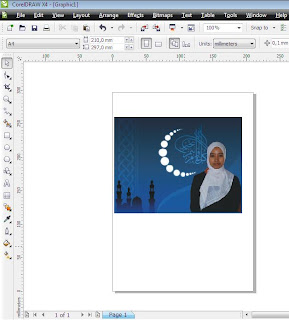"Cara Mengedit Foto dengan Corel atau Photoshop"
Cara Mengganti Background Foto Dengan Corel Draw
Sebenarnya
tidak cuma foto yang bisa kita rubah latar belakangya. gambar apa saja
bisa kita ganti dan manipulasi sedemikian rupa agar terlihat lebih
bagus. Di sini saya gunakan software Corel Draw X4 sebagai tutorial.
Walaupun di sana banyak juga aplikasi lain semisal Photoshop untuk
mengedit latar belakang sebuah gambar/foto. Baiklah, langkah-langkahnya
adalah sebagai berikut :
1. Buka program Corel Draw yang temen-temen sudah install
2. Kemudian bukalah salah satu foto yang akan kita ganti background nya, dengan cara klik File >> Insert
3.
Setelah foto sudah ada di lembar kerja corel draw kita, maka
selanjutnya kita buka Aplikasi Corel Photo-Paint yang sudah tersedia
ketika kita menginstall Corel Draw. yaitu dengan cara Klik Aplication
Launcer >> Corel PHOTO-PAINT
4.
Setelah terbuka Aplikasi PHOTO-PAINT selanjutnya kita atur lembar kerja
dengan meniadakan Background nya. Yaitu dengan mencentang "No
Background"
5. Selanjutnya kita copy paste foto yang ada di Corel Draw ke lembar kerja PHOTO-PAINT.
6. Setelah foto sudah ada di lembar kerja Photo-paint, selanjutnya kita pilih tool "Magic Wand Mask Tool"
7. Lalu klik lah pada latar belakang yang berwarna merah. Maka akan terlihat garis putus-putus disekeliling foto.
8. Langkah selanjutnya kita pencet tombol Ctrl+X pada Keyboard dan Background merah pun hilang.
9.
Jika Background sudah tidak ada, maka selanjutnya kita pindah fotonya
ke dalam lembar kerja Corel Draw semula dengan cara copy paste.
10. Silahkan ganti background sesuai keinginan kita. Bisa menggunakan Warna saja, atau berupa gambar.
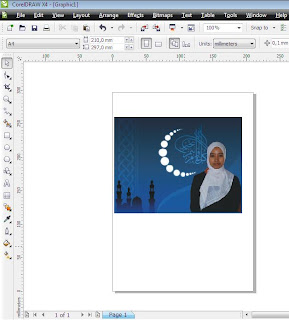
11. Selesai.
Demikianlah tutorial sederhana ini, semoga bermanfaat.
Cara Edit Foto Di Photoshop Secara Mudah.
Memotret pada sebuah momen yang cepat membuat kita tidak bisa
mengatur berbagai settingan exposure pada kamera. hasilnya seringa kali
terjadi pada foto tidak sesuai dengan keinginan kita, yaitu menjadi
gelap. Oleh karena itu kita harus tau cara edit foto di photoshop supaya
hasil yang gelap bisa kita perbaiki.
Foto yang gelap membuat kesal, karena
akan ada banyak detail yang akhirnya hilang, apalagi kalau bagian yang
gelap adalah bagian di wajah, dan mungkin foto anda tidak akan dekenali,
tetapi foto yang terlalu tarang juga tidak enak untuk dipandang. Pada
tutorial ini Kuliah Desain akan memberikan tips cara mencerahkan foto
yang gelap dengan Photoshop.
Tips kali ini sangatlah sederhana dan
tidak ada yang rumit. Anda tidak perlu menggunakan plugin-plugin
tambahan untuk melakukan cara edit foto di photoshop. mari kita ikuti
langkah-langkahnya edit foto menggunakan photoshop, kemudian anda
praktekkan pada foto anda.
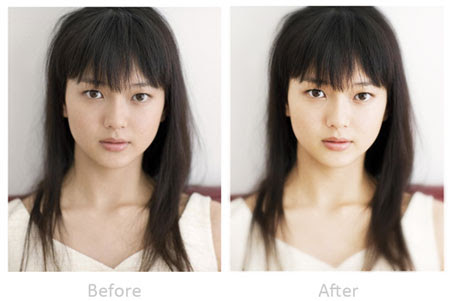
Cara Edit Foto Di Photoshop
Langkah 1
Buka gambar yang akan kita retouch melalui menu File > Open
Langkah 2
Buat Levels Layer Adjustment Layer > New Adjustment Layer > Levels. Atur agar photo kelihatan lebih cerah.
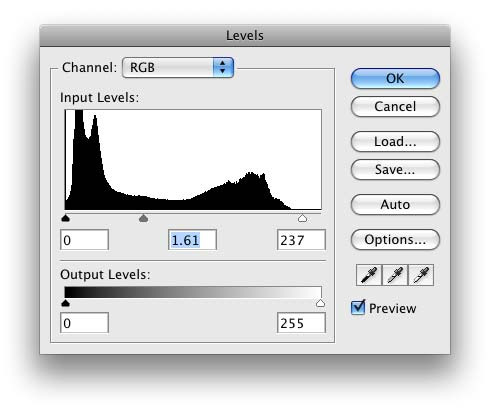
Langkah 3
Klik menu Image > Apply Image, Dan centang kotak opsi Invert.
Tujuan Apply Image ini adalah untuk meminimalisir “overexposed” atau
tingkat kecerahan/kontras yang berlebihan pada obyek gambar yang sudah
cerah.
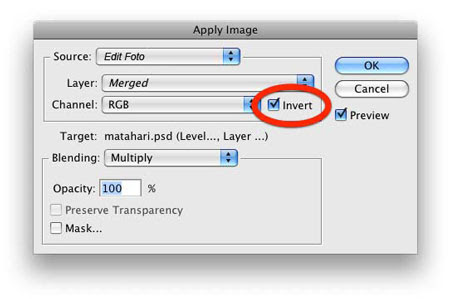
Langkah 4
Buat Curves Layer Adjustment Layer > New Adjustment Layer > Curves.
Untuk mendapatkan tingkat kecerahan dan kontras yang bagus, biasanya
kita harus membuat sebuah kurva berbentuk “S”. Untuk contoh gambar yang
kita gunakan di sini, saya memberi bentuk kurva seperti yang ada dalam
gambar di bawah. Sehingga meskipun gambar terlihat lebih cerah dan
kontras daripada gambar asli, tapi detail gambar masih tampak terlihat.
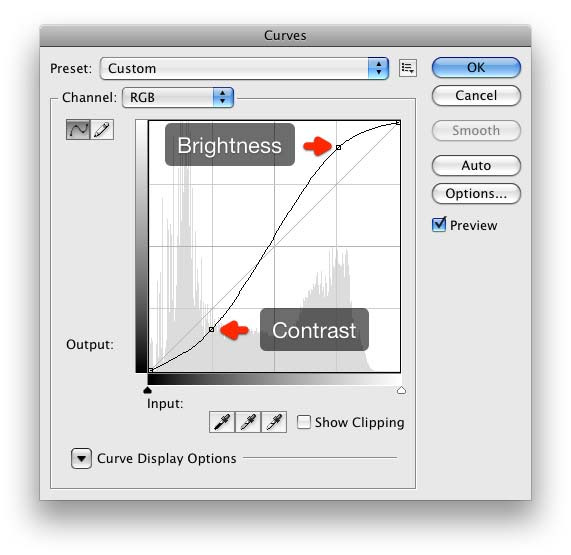
Untuk penggunaan Curves, sesuaikan
dengan keadaan gambar yang ada. Kadang kita tidak memerlukan brightness
dan contrast yang tinggi.